Sign in with Google Classroom
Sign in with Google Classroom
Do you use Google Classroom? Now you and your students can sign into your Scholastic Classroom Magazine’s digital resources using your school’s own Google Classroom accounts. Just follow the steps below! (Click for information on integrating with another LMS.)
Step 1. Register your account.
Step 1. Register your account.
Go to digital.scholastic.com and click “Google Classroom” to register with your school’s Google account. Enter or select the Google account you use with your school.
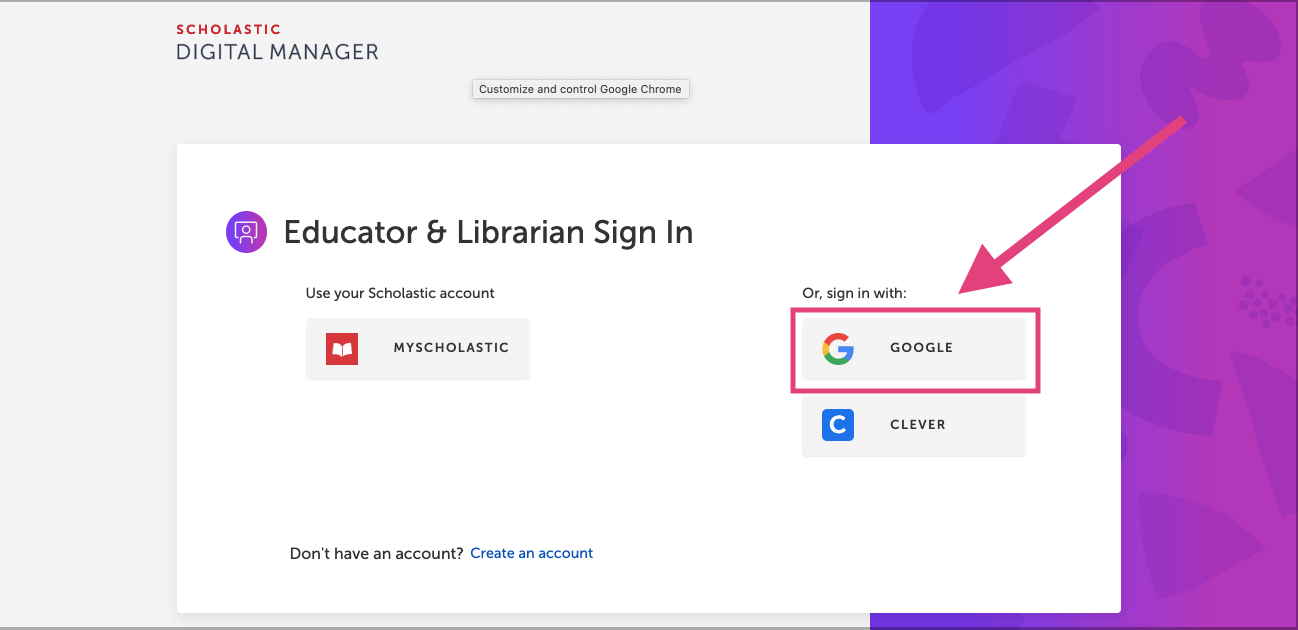
Step 2. Accept security permissions.
Step 2. Accept security permissions.
Check the boxes to allow Scholastic Digital Manager to view your Google Classroom rosters and classes. These are only required to allow students to log in using their school’s Google accounts. Click here for more information on privacy.
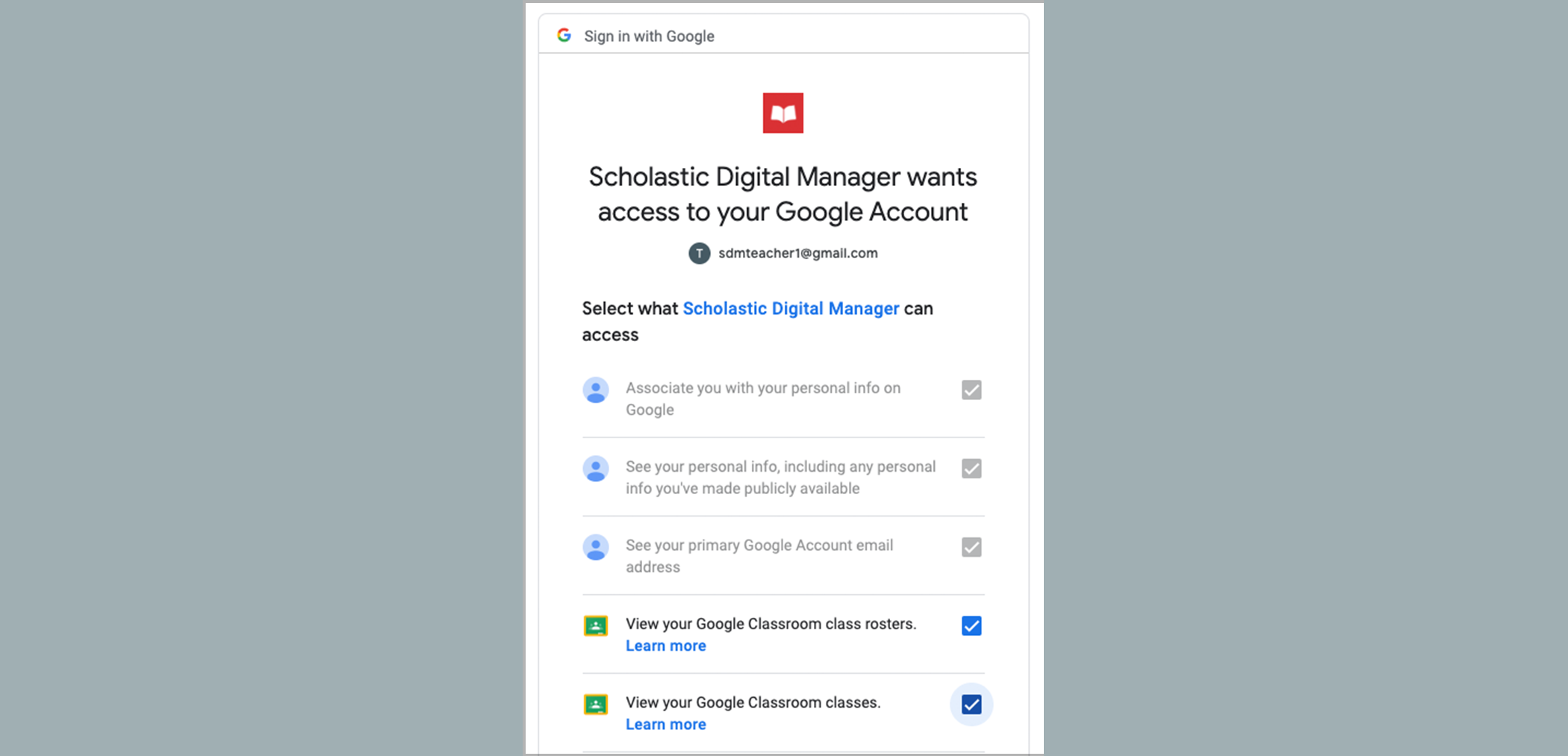
Step 3. Enter your access code.
Step 3. Enter your access code.
Your magazine subscription comes with an access code to activate your account online. (This code can be found on the cover of your Teacher’s Guide throughout the school year.) Click here to enter your access code.
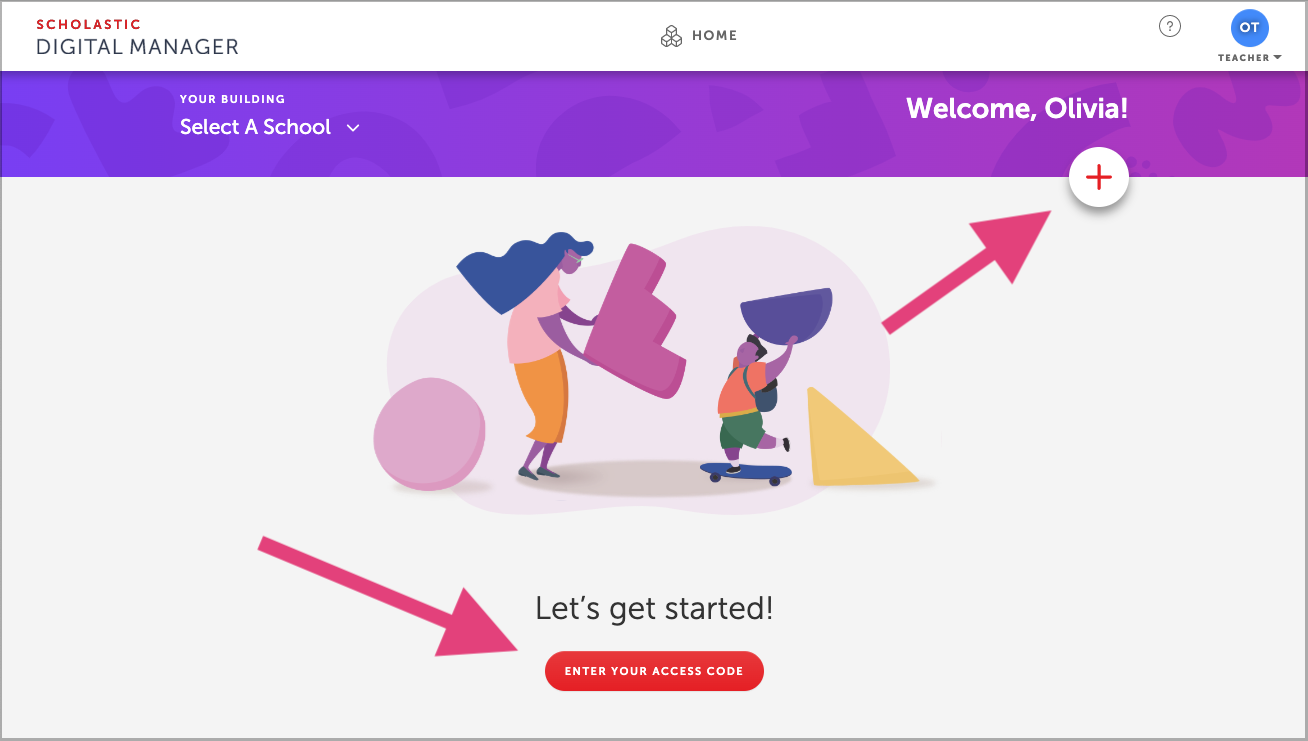
Step 4. Import your classes.
Step 4. Import your classes.
Select “Import New Class” to seamlessly import your class roster from Google Classroom. Follow instructions to select specific classes and grades, and click "Import Class."
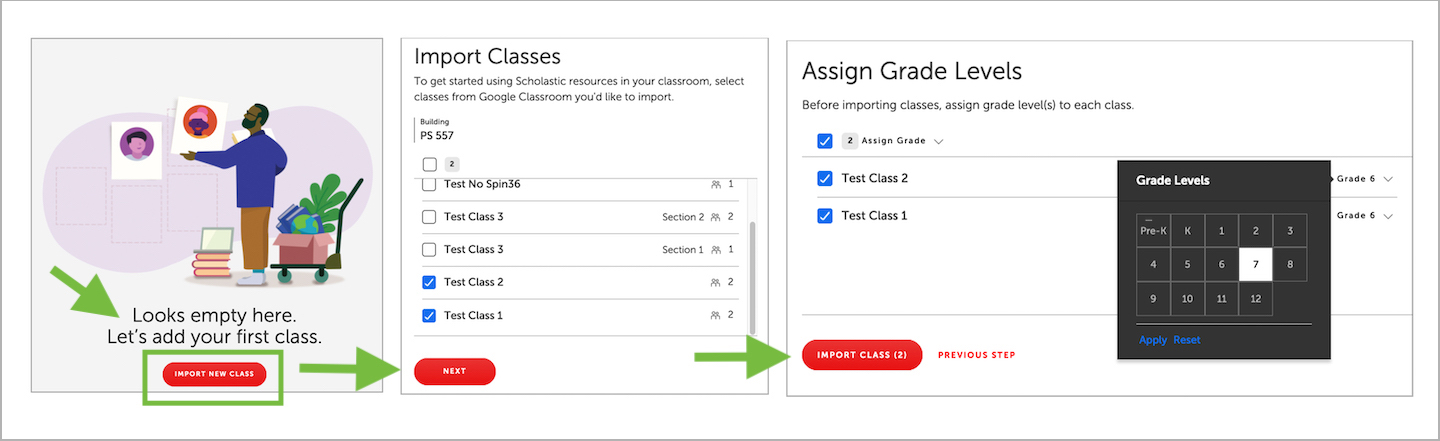
Step 5. Enjoy!
Step 5. Enjoy!
Your students now have access to your magazine! You and your students can use your school’s own Google credentials to access your magazine website in the future—simply click “Google Classroom” to log in.
Class changes? No problem!
Class changes? No problem!
To import another class, resync a class if a student joins your Google Classroom list, or manage student access to specific products:
Log into your magazine website, and select “My Dashboard.” Click “Classes" at the top of the screen. Click "Import New Class" to add a new class, or "Sync Class" to update an existing roster.
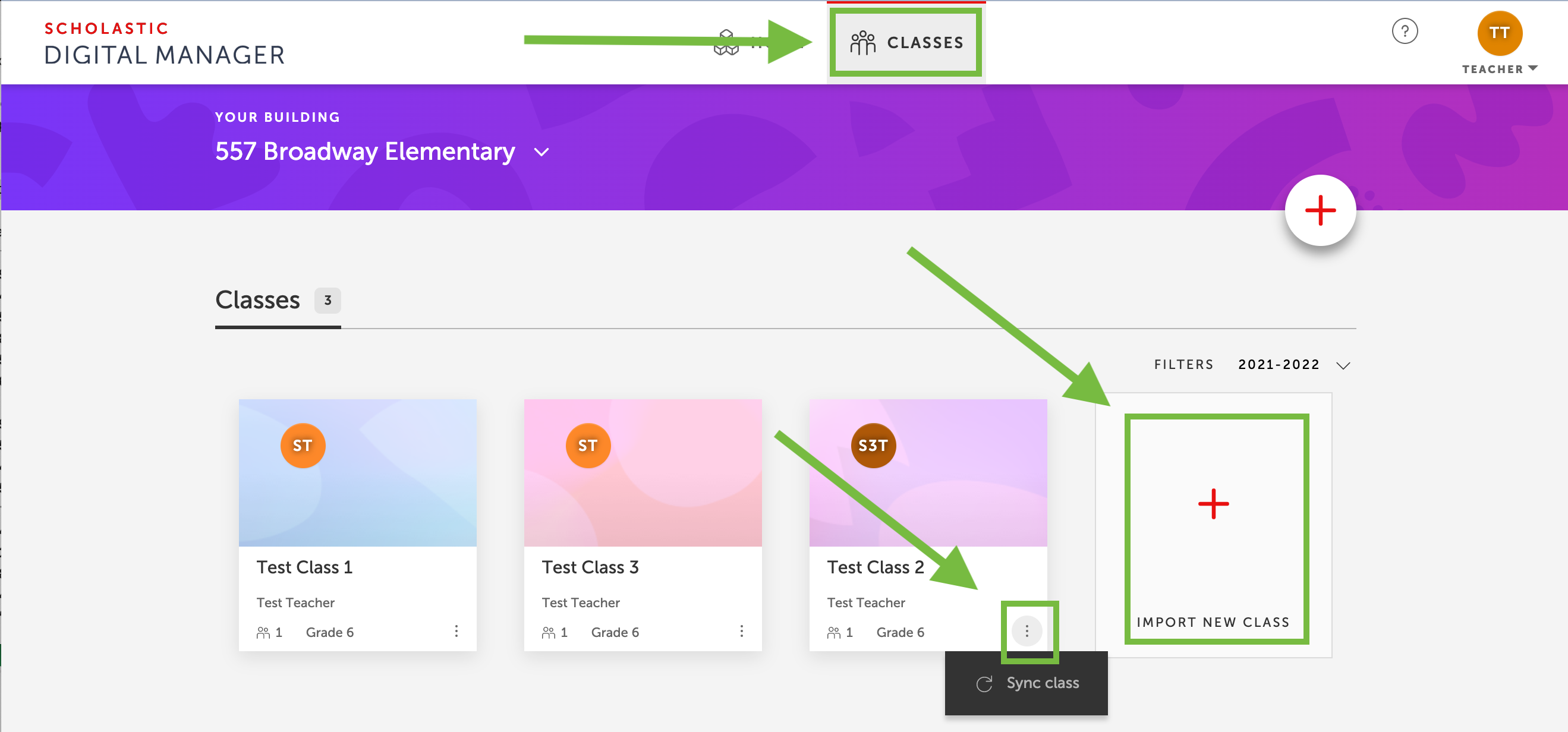
Have a co-teacher?
Have a co-teacher?
Each co-teacher can separately follow the steps above to:
1. Register on the magazine website, using their own Google Classroom account
2. Import your shared class(es) from Google Classroom
Having trouble?
Having trouble?
We can help! Click here for support.
(Click for information on integrating with Clever or another LMS.)